pour commençer ouvrez l'éditeur 2004
allez dans ==>démarrer==> unréal tournament2004==> éditeursi votre éditeur ne s'ouvre pas c'est que vous n'étes pas en
32 bit mais en
24 bitvous devez avoir cette érreur.

pour cela passez en
32 bit clic droit sur l'icone de votre cartes graphique et passez en 32 ou dans vos paramétres et passer en
1024x768 de résolution je vous conseil de metre le jeu en 800x600 pour jouer.
ensuite il vous faut le patch v3369
patch v3369
ok vous étes parez.
maintenant passont à la pratique.
dans cette maps vous aller apprendre à vous servire des divers elément de l'éditeur
ascenseur jumpers fabrication des couloirs créer un bassin de lave et d'eau et bien d'autre.les multiplespour commençer appliquez toujour des multiples de 2 sa aura pour réponces d'éviter un max d'érreure 16x32x64x128x256x512x1024x2048x etc...
le cubenous allons comencez par faire un cube de 2048x4096x4096
dans l'éditeur clic droit sur le bouton
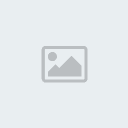
vous obtenez ceci
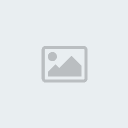
cliquez sur
build et dans la vue 3D chercher votre cube
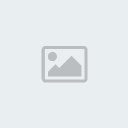
puis cliquez sur
substract 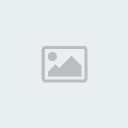
vous obtenez ceci
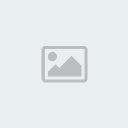
Maintenant vous n'avez plus à vous occuper de brush actif (le rouge). Il n'est visible que dans UnrealEd. Vous pouvez le déplacer afin qu'il ne vous gêne pas. (Sélectionnez le, restez enfoncé sur le bouton
Ctrl et le bouton
droit de la
souris puis déplacez votre souris de gauche a droite).
Sauvegardez votre map troisieme bouton en haut en partant de la gauche.
les texturesMaintenant une étape importante: les textures.
Les textures c'est le "papier-peint", la "peinture" de vos murs... C'est, pour le moment cette chose ignoble gris/beige. Avouez que ça n'est pas très esthétique...
On change de vêtements et on passe de maçon a peintre
Avant d'appliquer les textures, nous allons choisir les surfaces a modifier. Dans la vue
3D,
cliquez sur un pan de mur. Il devient bleu. Ensuite, maintenez enfoncé la touche
Ctrl puis cliquez sur le mur adjacent. Vous avez maintenant deux pans de murs sélectionnez. Bon comme on fait le travail à moitié, il faut aussi sélectionnez les deux autres pans de murs qui restent (
On ne les vois pas ici). Déplacez vous dans la vue
3D pour voir les deux autres murs (
Clic gauche enfoncé et déplacez la souris). Puis répétez la technique de sélection des surfaces (
Ctrl + clic). Vous devez obtenir ça (le quatrième pan de mur n'est pas visible ici, mais il est sélectionné):
Une autre technique consiste a sélectionner une seule surface puis de faire un clic droit dessus, puis "
Select Surfaces" > "
Adjacents Walls" ou cliquer sur
Shift + Wdonc sélectionné les quatres mur.
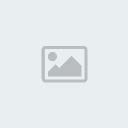
nous allons choisir la texture qui correspond le mieux pour un mur
nous allons faire dans le style égyptien mais dans le pactage que je vais vous présenté rien ne vous empéche dans choisir un autre dans le meme style.
ouvrez le
Texture Browser 
Ce fichier comprend une série de textures classées par nom et par groupe. Pour ouvrir un fichier de textures, cliquez sur
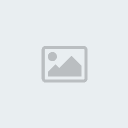
Choisissez le fichier
BarrensArchitecturetexture bas06Bab [dxt1] dans l'onglet
base et cliquez dessus
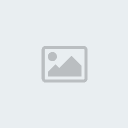
vous obtenez
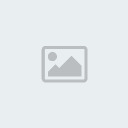
pour le sol dans le texture browers dans
barennsArchitecture choisisez l'onglet
floors et la texture
flrl02ba [DXT1] 1024x1024 selectionnez le sol et cliquez sur la texture.
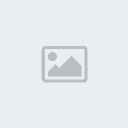
pour le plafond choisissez l'onglet
ceillings et choisissez la texture
cel01BA [DXT1] 1024X1024selectionnez votre plafond et cliquez sur la texture.
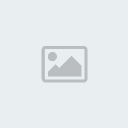
vous devez avoir ceci.
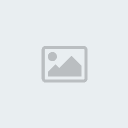 L'éclairage
L'éclairagePour l'éclairage, nous allons placer 4 source de lumière au centre. Rien de plus simple pour la placer. Au centre du sol, faites un clic droit puis "
Add Light Here". Le dessin d'une petite ampoule appraît là où vous avez cliqué. Nous allons les placer au centre de la pièce (au centre par rapport à tous les murs.) Pour déplacer un objet, la techinque est la même que pour le déplacement d'un brush. Sélectionnez l'ampoule. Maintenez appuyé la touche
Ctrl et les boutons gauche et droite de la souris puis déplacez celle-çi vers le haut. L'icone de la source de lumière monte. Placez la au centre. A ce stade, vous ne voyez pas l'effet de la lumière dans l'environnement de la pièce c'est normal. Pour que la lumière diffusée soit visible nous allons devoir "
Rebuilder". Cette technique oblige UnrealEd à calculer tout ce qui se passe dans votre map: placement des murs, lumière, pathnodes, ... Cette icône se situe en haut à droite . Cliquez dessus. UnrealEd va effectuer un bref calcul puis vous allez voir apparaître le résultat qui devrait resembler à celui-çi:
L'icone de la lumière ne sera pas visible en jeu.
alors dans votre maps installer quatre lumiere comme sur le screen plus bas.
clic doit sur le sol et faite
Add Light Here placez en 4 de facon quelle sois centré par apport au point rouge au millieux de la maps selectionnez les 4 ampoules et montez les au centre puis clic droit dessus puis dans le menu choisissez
light properties (4 selected)puis ouvrez l'onglet
lighting puis
lighradius et mettez 250 de
lightradius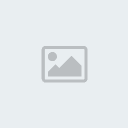 les star player
les star playernous allons ajoutez un
Player StartLe Player Start est un acteur très important dans votre map. En effet c'est lui qui indique les positions de départ des joueurs. Et sans player start, personne ne peut rentrer dans votre map. Déposer un Player Start est aussi simple que pour la lumière. Faite un clic droit dans un coin de la map puis cliquez sur "
Add Player Start Here". L'icone d'un petit joystick et une flèche rouge apparaissent. L'icone représente bien sur la Player Start et la flèche repésente la direction d'apparition du joueur. Donc dans le cas ou cette flèche se dirige directement vers le mur, nous allons l'orienter différemment afin de ne pas arriver dans le jeu face au mur.
Dans la vue 2D Top (normalement juste au dessus de la vue 3D), sélectionnez le Player Start, maintenez le bouton
Ctrl et le clic droit de la souris enfoncés puis bouger votre souris de gauche à droite.
Vous pouvez zoomer en maintenant les deux boutons de la souris enfoncés (mais pas le bouton
Ctrl) puis en bougeant votre souris de haut en bas
Vous devriez obtenir ceci:
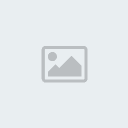
centrez le
star player à gauche de la maps
maintenant nous allons
rebuildez la map cliquez sur
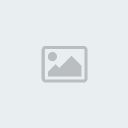
une fois buidez vous obtenez ceci.
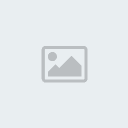
puis
sauvegardez votre maps bouton à droite du dossier qui sert à ouvrir les maps 3eme en partant de la droite en haut donnez lui un nom nous allons pour l'instant la maps du forum.
prochaine étape construction d'un brush accésible par un movers (ascenseur)les static meshesouvrez le
texture browers et choisissez
static meshesnous allons prendre des static meshes pour faire reposé le brushouvrez le dossier de package et choisissez
barrenHadware et dans l'onglet
pillars choisissez
Miscpillar02BA sur la gauche de votre maps faite
ADD barrenHadware pillar Miscpillar02BA 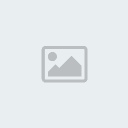
mettez en 3. attention servez vous de votre vu 2D pour placez le pillar au raz du sol n'ésitez pas à agrandir la vu avec la roulette de la souris pour l'agrandir.nous les placerons au bonne endroit des que le brush sera créer.
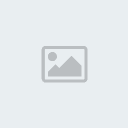
faite un brush de
128x4096x1024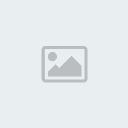
et mettez vos pillar au bord du brush environ.
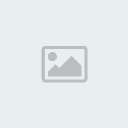
ouvrez le texture browers et choisissez le package
barrenHarchitecture et dans l'onglet
ceillings prenez la texture
cel02BA [DXT1] 512X512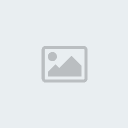
selectionnez la et cliquez sur
ADD à gauche du bouton subtract
vous devez avoir ceci.
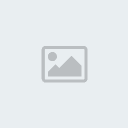 rebuildez et sauvez la maps
rebuildez et sauvez la maps vous pouvez constatez que la lumiere manque en bas nous allons rajouté des lights pour éclaisire.
copie d'une maps à l'autreon va choisir des torches pour cela nous allons les prendre dans une autre maps
telechargez la et dézipez la ensuite mettez la dans le dossier
maps et le fichier
music dans le fichier
music ou et installez votre jeu
c:\programe file\ut2004 dm-LCH-egyp-to-movers
une fois installer ouvrez l'éditeur et cliquez sur
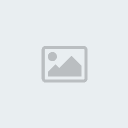
pour aller chercher la maps et ouvrez la.
séléctionner une des torches avec son imitters et sont ampoule
ctrl et clic gauche pour sélectionnez puis clic droit dessus et dans le menu allez sur
édit puis clic sur
copie ouvrez la maps du forum et à l'endroit désirer clic droit
éditpuis
paste et clic sur
here voila pas plus dur.
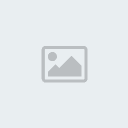 les movers
les moverspour commençer un movers apparais toujour dans un brush fil de fer rouge donc ouvrez le
cube builder clic droit dessus comme pour mettre une valeur faite
build 256x256x256x16 par defaut.
pour réduire le cube pour ne pas allez chercher le movers raprocher le de l'emplacement comme sur le screen.
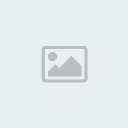
maintenant ouvrez le
browser et cliquez sur
static meshes ouvrez les dossier et chercher le package
BP_egyptnew et cliquez sur
egyptnew_detail_panel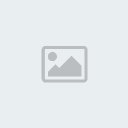
puis cliquez sur le bouton
Add Mover en bas à gauche
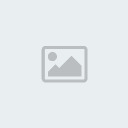
et votre movers doit apparaitre dans votre fil de fer rouge puis fermez le
browser.
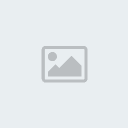
déplacez votre fil de fer rouge en dehort de la maps pour ne pas etre géner.
et menez votre movers en haut à gauche au rebord de la platforme.
servez vous des vu 2D pour ajustez votre movers.
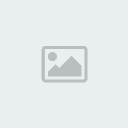
selectionnez votre movers clic sur
ctrl+les deux bouton de souris et descendez votre movers au raz du sol.
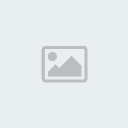
maintenant qu'il et au sol faite clic droit dessus dans le menu faite
movers et
key1en suite montez votre movers j'usquau raz de la platforme et faite
key0 il doit reprendre sa position de départ.
ensuite clic droit dessus aller dans c'est propriété et ouvez l'onglet
display et dans
bStaticlighting méttez
vrais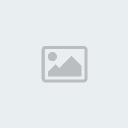
toujours dans les propriété du movers allez à l'onglet
object aller à
initialState cliquez sur
BumpOpenTimed puis ouvrez la petite fléche et méttez
StandOpenTimed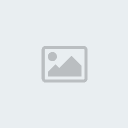 maintenant les pathnodes et les balise spécial pour le movers
maintenant les pathnodes et les balise spécial pour le movers allez à votre
star player sous la platforme et déposez des pathnodes clic droit sur le sol et
ADD path node here les pathnode constitue un chemin pour les bots sinon il ne viendront pas vous pouvez testé plusieur chemin.
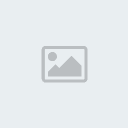
les balises pour les movers se compose de trois pathnode
liftexit que l'on met à l'entré du movers et à la sortie et
liftcenter sur le movers il force les bots à monté dessus.
pour les mettres ouvrez le
browser et cliquez sur
actor de classe ouvrez
NavigationPoint et selectionnez
liftCenter clic droit à coté du movers sinon vous n'aurez pas le menu et
ADD liftCenter Here placez le au centre du movers puis celectionnez
liftexit placez en un à l'entre et un autre à la sortie.
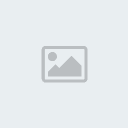
pour que tous l'ensemble fonctionne il faudra donner un nom au movers et au pathnode spécial
liftexit et
liftCenter.
commençons par
liftCenter dans votre vu 3D clic droit dessus aller dans c'est
propriété ouvrez l'onglez
liftCenter et dans
lift tag donner lui un nom moi je lui met
mov1.
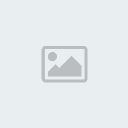
faite de meme pour les deux l
iftExite donner leur le meme nom
mov1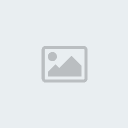
puis le plus important le nom du movers clic droit
propriété ouvrez l'onglez
event et dans
tag mettez lui son nom
mov1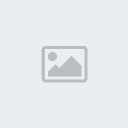
faite un rebuild
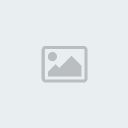
et sauver la maps.
rajouté des pathnodes de l'ascenseur j'usquau millieux de la platforme ou nous veront pour les armes.
